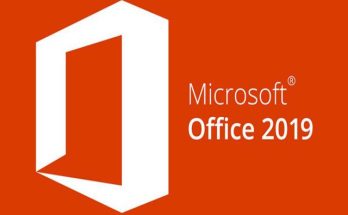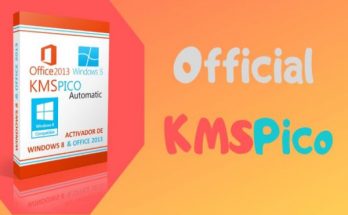Chia và gộp ổ cứng Win 10 là công việc cần thiết phải làm khi mà không may một trong các ổ cứng bị full, nhất là ổ C. Đối với một người có kiến thức về máy tính, thì việc này rất đơn giản. Nhưng đối với những người không có kinh nghiệm mấy thì việc này nếu làm không cẩn thận sẽ rất nguy hiểm đến dữ liệu trong máy tính của bạn.
Vì vậy trong bài viết hôm nay, Siêu nhân đại chiến sẽ hướng dẫn các bạn cách chia và gộp ổ cứng trên windows 10 đơn giản, không mất dữ liệu, không cần dùng phần mềm bên thứ 3. Và đặc biệt là ai cũng có thể làm được.

Và trong bài viết hôm nay, chúng tôi sẽ hướng dẫn các bạn sử dụng một công cụ đã sẵn có mặc định trên Windows đó là Disk Management, với công cụ này có thể giúp bạn chia hoặc gộp lại ổ cứng an toàn, hiệu quả và không mất dữ liệu.
Mở công cụ Disk Management trên Windows
Trước tiên, bạn cần mở hộp lệnh RUN trên Windows, bạn vào Start >> Run hoặc sử dụng phím tắt Windows + R. Sau đó nhập lệnh “diskmgmt.msc” và nhấn Enter là được nhé
Cách gộp ổ cứng win 10
Trong ví dụ này, mình đã cắt toàn bộ dữ liệu của ổ G qua ổ khác và sẽ tiến hành gộp ổ đĩa G và ổ D lại với nhau theo các bước dưới đây.
Những lưu ý khi gộp ổ cứng win 10
- Bạn chỉ có thể gộp 2 phân vùng lại với nhau khi chúng đứng cạnh nhau. Trong ví dụ này, thì ổ D và ổ G có thể gộp lại dễ dàng. Tương tự cho những ổ đĩa cạnh nhau trên máy tính Windows của bạn.
- Một trong 2 phân vùng gộp lại phải có toàn bộ dung lượng trống. Nghĩa là bạn cần phải cắt toàn bộ dữ liệu của 1 phân vùng cần gộp sang phân vùng khác.
Cách thực hiện gộp ổ cứng win 10
Bước 1: Chọn chuột phải vào phân vùng G >> Chọn Delete Volume
Khi đó, sẽ xuất hiện một thông báo. Bạn chọn Yes
Tại giao diện Disk Management, bạn sẽ thấy một ổ đĩa Free Space.
Bước 2: Chọn chuột phải vào phân vùng ổ D >> Chọn Extend Volume
Cửa sổ mới hiện lên, bạn chọn Next => Tiếp tục chọn Next => Chọn Next
Cuối cùng chọn Finish Khi đó, bạn có thể vào MyComputer và kiểm tra lại phân vùng ổ đĩa D đã gộp cũng như ổ đĩa G đã biến mất.
Cách chia phân vùng ổ cứng
Bước 1: Chọn chuột phải vào phần vùng ổ cần chia ra một phân vùng mới >> Shrink Volume. Trong ví dụ này mình vào ổ D.
Lưu ý: Phân vùng này phải có dung lượng trống lớn hơn phân vùng mới mà bạn muốn tạo ra.
Bước 2: Nhập dung lượng mà bạn muốn tạo cho phân vùng mới tại ô Enter the amount of space to shrink in MB. Dung lượng này được tính theo đơn vị Megabyte (1GB = 1024MB). Trong ví dụ này mình nhập 4000GB cho phân vùng mới. Cuối cùng chọn Shrink
Khi đó, bạn sẽ thấy một phân vùng mới được tạo ra có dòng chữ Free Space.
Bước 3: Chọn chuột phải vào phân vùng vừa tạo tạo ra (Free Space) >> Chọn New Simple Volume.
Khi đó, một cửa sổ New Simple volume Wizard hiện lên, bạn chọn Next => Chọn Next
Tạo giao diện này, bạn có thể chọn tên cho phân vùng mới tại Assign the following drive letter. Trong ví dụ này mình chọn tên G cho phân vùng mới. Chọn Next
Bạn hãy đặt tên cho phân vùng mới tại mục Volume Label. Trong ví dụ này mình đặt tên là Data. Chọn Next
Cuối cùng chọn Finish để hoàn thành
Khi đó, bạn có thể vào My Computer để kiếm tra. Một phân vùng với tên mới mà bạn đã tạo ra đã xuất hiện. Bây giờ bạn có thể lưu dữ liệu mới vào đây được rồi đấy.
Lời kết
Trên đây có thể nói là cách khá hiệu quả có thể giúp bạn chia lại hoặc gộp các phân vùng ổ cứng lại với nhau mà không làm mất hay hư hại dữ liệu của bạn. Chúc bạn thành công