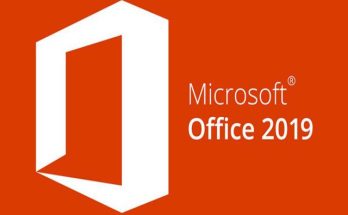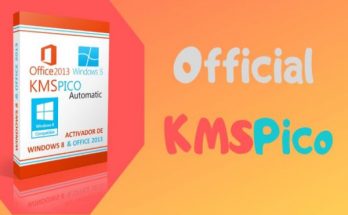Win 10 không nhận tai nghe là một lỗi rất phổ biến trên win 10, nhất là khi bạn nâng cấp hoặc cài lại win. Và nó cũng là chủ đề trong bài viết hôm nay của Siêu nhân đại chiến. Về cách khắc phục lỗi win 10 không nhận tai nghe thì tùy vào nguyên nhân sẽ có cách khắc phục tốt nhất. Và trong bài viết hôm nay, chúng tôi sẽ liệt kê các nguyên nhân làm cho win 10 không nhận tai nghe và cách khắc phục. Cùng theo dõi nhé.

Cách 1: Khởi động lại máy tính
Khởi động lại máy tính là giải pháp đơn giản để khắc phục mọi vấn đề xảy ra cho dù bạn đang gặp bất cứ lỗi nào trên máy tính.
Bởi nguyên nhân có thể xuất phát từ chiếc máy tính của bạn khiến nó không nhận được phụ kiện tai nghe, vì đôi lúc window 10 lỗi và các phần mềm cài đặt trên máy tính sẽ xung đột với nhau khiến cho máy tính hoạt động không ổn định dẫn đến việc bạn đã cắm tai nghe vào máy tính không nghe được, việc bạn khởi động lại sẽ giúp bạn giải quyết tình trạng này một cách nhanh chóng đơn giản.
Cách 2: Kiểm tra lại Jack cắm
Sau một thời gian dài sử dụng, có thể bui bẩn sẽ khiến chân tiếp xúc jack cắm bị hạn chế hoặc thậm chí bạn sẽ thấy jack cắm tai nghe có phần hơi lỏng khi cắm vào laptop, do đó lúc này bạn hãy thử cắm nhè nhẹ rồi xoay từ từ cho đến khi nghe được âm thanh.
Trường hợp bất đắc dĩ, bạn hãy thử cắm trực tiếp tai nghe sang một laptop hay máy tính khác.
Đồng thời, bạn cũng nên kiểm tra xem nút âm lượng trên loa (loa ngoài) có bị vặn xuống mức thấp nhất không. Bấm vào biểu tượng loa ở góc phải màn hình để kiểm tra âm lượng có đang nằm ở chế độ mute hay không…
Cách 3: Kiểm tra thiết lập âm thanh
Bước 1: Nhấp phải chuột vào biểu tượng loa trên khay hệ thống, sau đó chọn vào mục Volume Mixer.
Bước 2: Bạn tiến hành kiểm tra xem có ô nào trong số này đang nằm ở chế độ mute hay không. Nếu có, bạn cần bỏ chọn những phần này.
Ngoài ra, bạn cũng cần kiểm tra thêm các thiết lập trong mục Playback devices.
Bước 1: Nhấp chuột phải vào biểu tượng loa trên khay hệ thống và chọn vào mục Playback devices.
Bước 2: Hộp thoại Sound hiện ra, các bạn nhấn chuột phải vào tên thiết bị và chọn Properties.
Bước 3: Kiểm tra mục Device usage và chuyển sang chế độ Use this device. Nhấn OK, thoát ra ngoài và cắm tai nghe trở lại.
Cách 4: Thử cài lại driver âm thanh
Bước 1: Từ giao diện sử dụng, các bạn nhấn tổ hợp phím Windows + R, nhập devmgmt.msc vào hộp thoại Run và nhấn Enter hoặc OK
Bước 2: Trong cửa sổ Device Manager, các bạn click vào biểu tượng mũi tên cạnh cái loa. Trong danh sách xổ xuống, các bạn nhấn chuột phải vào tên driver âm thanh rồi chọn Uninstall device.
Bước 3: Sau khi xóa xong gói driver âm thanh cũ trên thiết bị, các bạn tiến hành quét lại driver để cài lại bằng cách nhấn chuột phải vào Audio inputs and outputs và chọn Scan for hardware changes.
Trường hợp máy tính bị mất âm thanh không phải hiếm gặp xảy ra, đã có nhiều bạn đang sử dụng thì máy tính bị mất âm thanh mà không biết nguyên nhân tại sao, hãy thử thực hiện các cách trên của chúng tôi để xem có mang lại hiệu quả không nhé.
Cách 5: Cập nhật driver mới nhất
Sau một thời gian sử dụng, Driver có thể bị xung đột với ứng dụng nào đó mà chúng ta không hay biết, hoặc Driver âm thanh quá cũ hoặc không tương thích với phiên bản hiện tại cũng khiến máy tính bị lỗi âm thanh. Để giải quyết vấn đề này, chúng ta có thể cài lại driver âm thanh cho máy tính.
Bước 1: Tại giao diện Device Manager, các bạn nhấp đúp chuột vào Sound, video and game controllers, nhấn chuột phải vào tên driver âm thanh rồi chọn Update Driver Software như hình dưới đây.
Bước 2: Hộp thoại cập nhật driver xuất hiện, tại đây bạn sẽ có 2 lựa chọn đó là
- Search automatically for updated driver software: Cập nhật driver tự động
- Browse my computer for driver software: Duyệt trên máy tính nếu bạn đã tải về gói driver âm thanh.
Lời kết
Như vậy trên đây là toàn bộ chia sẻ cách khắc phục lỗi không nhận tai nghe trên windows 10 mà bạn đọc có thể dễ dàng áp dụng cũng như tiếp tục thư giãn với những bản nhạc, bộ phim yêu thích trên máy tính.