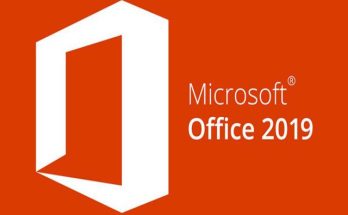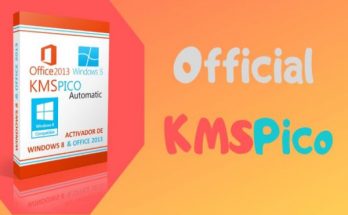0xc000007b là lỗi thường gặp phải khi mở một game bất kì hay một số ứng dụng trên windows. Nó xảy ra trên tất cả phiên bản của windows từ win 7, win 8 cho đến win 10. Có thể nói đây là lỗi khó chịu đối với các game thủ. Vì vậy trong bài viết hôm nay, Blog Kiến Thức sẽ chia sẻ đến bạn các cách sửa lỗi 0xc000007b nhanh, hiệu quả nhất. Có thể áp dụng cho mọi hệ điều hành, cũng như mọi game hay ứng dụng bị lỗi này.
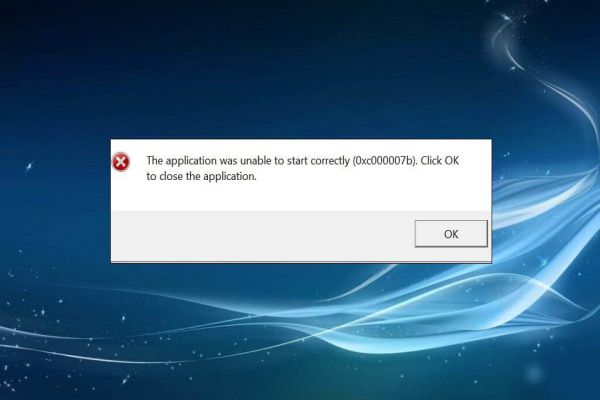
Khái niệm về lỗi 0xc000007b
Lỗi 0xc000007b có tên đầy đủ là the application was unable to start correctly 0xc00007b, và là một trong những lỗi Windows khó chịu nhất mà người dùng thường gặp phải hiện nay. Khi cố gắng chạy một số ứng dụng (bao gồm các trò chơi như: Fifa, GTA, Battlefield Max Payne, Assassins Creed, Far Cry, Call of Duty và nhiều trò chơi hay ứng dụng phổ biến khác)
Mã lỗi 0xc000007b chủ yếu xuất hiện như hình bên dưới. Tuy nhiên nó cũng có thể xuất hiện trong khi truy cập một số ứng dụng:
- exe – Lỗi ứng dụng
- Ứng dụng không thể khởi tạo chính xác (0xc000007b). Chọn “OK” để đóng ứng dụng.
Mã lỗi 0xc000007b có nghĩa là INVALID_IMAGE_FORMAT. Và thường xảy ra do các tệp hệ thống hoặc ứng dụng bị thiếu hoặc bị hỏng.
Nguyên nhân chính của lỗi 0xc000007b
Có nhiều nguyên nhân khác nhau gây ra lỗi này. Nhưng có một số nguyên nhân chính có thể kể đến như:
- Do trình cài đặt trò chơi bị hỏng dẫn đến tệp dữ liệu bị thiếu hoặc bị hỏng.
- Phần mềm đã được cài đặt một lần. Sau đó gỡ bỏ không đúng cách, dẫn đến lỗi trong sổ đăng ký (registry)
- Phần mềm và trò chơi không tương thích với phiên bản của hệ điều hành (Win32 bit hoặc 64 bit).
- Tắt máy tính không đúng cách hoặc xóa chương trình trực tiếp khỏi thư mục cài đặt.
- Ngoài ra. Lỗi này cũng có thể liên quan đến một số thiệt hại trong các tệp của các chương trình sau: Microsoft Visual C ++, Direct X hay .NET Framework.
Các cách sửa lỗi 0xc000007b trên Windows hiệu quả nhất
Cách 1: Dùng phần mềm All in one Runtimes
Lý do chính cho lỗi này là do thiếu tệp dll, hay file config. Một lý do khác là phần mềm điều khiển bị hỏng như: Visual C ++. Thiếu Net Framework hay DirecX.
Để khắc phục điều này. Bạn cần cài đặt một phần mềm sửa chữa có tên là All in one runtimes. Đây là một phần mềm chuyên dụng để khắc phục lỗi này. Phần mềm này cung cấp tất cả các Runtimes mới nhất và lớn nhất cho Windows Vista, 7, 8 và 10 trong một gói. Bao gồm tất cả các phiên bản .NET Framework và DirecX.
Bạn có thể tải phần mềm theo địa chỉ sau:
Https://www.computerbase.de/doads/systemtools/all-in-one-runtimes/
Bước 1: Sau khi tải xuống. Bấm đúp vào tệp để cài đặt chương trình.
Bước 2: Sau khi cài đặt hoàn tất. Tại giao diện chính của ứng dụng. Nhấp vào nút Installieren để cài đặt các gói ứng dụng còn thiếu trên máy tính.
Bước 3: Chờ phần mềm chạy trên máy tính
Bước 4: Sau khi cài đặt và cập nhật tất cả các gói ứng dụng xong. Hãy khởi động lại máy tính của bạn và chạy lại trò chơi hoặc ứng dụng để xem lỗi có còn tồn tại không.
Cách 2: Chạy ứng dụng dưới quyền Administrator
Có một vài trò chơi hoặc ứng dụng khi chạy theo kiểu bình thường thì lỗi 0xc00007b xuất hiện. Nhưng khi chạy dưới quyền Administrator (quản trị viên). Nó lại hoạt động bình thường và không xuất hiện lỗi. Vì vậy, bạn có thể thử cách này có thể sửa lỗi. Cách thực hiện như sau:
Bước 1: Đầu tiên bạn nhấn chuột phải vào ứng dụng bị lỗi khi khởi động rồi chọn Properties.
Bước 2: Hiển thị giao diện mới chúng ta nhấn chọn vào tab Compatibilty. Tiếp tục tích chọn dòng Run this program as an administrator sau đó nhấn Apply để lưu thay đổi.
Cách 3: Cài đặt Phiên bản .NET Framework, Direct X và Microsoft Visual C ++ mới nhất
Đôi khi lỗi xảy ra do các vấn đề cập nhật. Vì vậy, hãy cập nhật phần mềm như .NET, Framework, Direct X hoặc Microsoft Visual C ++. Bạn có thể tải xuống các bản vá mới nhất từ trang web chính thức của Microsoft
Thông qua việc tải xuống các bản vá mới nhất do Microsoft phát hành, bạn cũng có thể cài đặt các trình điều khiển bị thiếu và cập nhật các trình điều khiển lỗi thời như trình điều khiển card đồ họa. Điều này cũng giúp bạn sửa lỗi.
1. Cài đặt lại .NET framework
Hãy thử cài đặt lại .NET framework với phiên bản mới nhất. Người ta thấy rằng cài đặt lại phiên bản .NET framework mới nhất hoặc phù hợp sẽ sửa lỗi ứng dụng.
2. Cài đặt Microsoft Visual C ++
Hãy thử cài đặt Microsoft Visual C ++ vì nhận thấy nhiều người dùng đang gặp lỗi khi Gói Microsoft Visual C ++ không được cấu hình đúng.
Bạn có thể tải xuống 32 bit và 64 bit của Microsoft Visual C ++ với các liên kết được cung cấp dưới đây:
Dành cho Windows 32 bit: http://www.microsoft.com/en-gb/doad/details.aspx?id=55555
Dành cho Windows 64 bit: http://www.microsoft.com/en-us/doad/details.aspx?id=14632
3. Cài đặt lại DirectX
Hãy thử cài đặt lại phiên bản DirectX mới nhất. Kiểm tra phiên bản Windows vì điều này hoàn toàn phụ thuộc vào phiên bản DirectX.
Thực hiện theo các hướng dẫn đầy đủ tại link https://support.microsoft.com/en-us/help/179113/how-to-install-the-latest-version-of-directx
Cách 4: Cài đặt lại ứng dụng / trò chơi
Nếu bạn nhận được lỗi này trong bất kỳ chương trình nào. Bạn cần xóa nó khỏi hệ thống. Sau đó khởi động lại hệ thống và tiến hành cài đặt lại. Lưu ý rằng chương trình diệt virus được cài đặt trong hệ thống của bạn phải được tắt.
Trong khi cài đặt đang diễn ra, hãy chú ý những điều sau:
- Bạn cần cài đặt lại ứng dụng và bản cập nhật tương thích với nó
- Bỏ qua mọi thanh công cụ, chương trình chống virus hoặc trình duyệt, v.v.
- Không chọn bất kỳ ổ đĩa khác cho chương trình của bạn. Chỉ cần cài đặt nó vào ổ đĩa hệ thống (thường là ổ ‘C: /’).
Cách 5: Thực hiện khởi động sạch
Bằng cách áp dụng phương pháp này, bạn có thể dễ dàng tìm hiểu xem lỗi 0xc00007b có phải do bất kỳ ứng dụng bên thứ ba nào gây ra hay không.
LƯU Ý: Để áp dụng giải pháp này, hãy đăng nhập vào máy tính với tư cách quản trị viên. Sau khi hoàn thành quá trình xử lý sự cố, hãy đặt lại máy tính của bạn để khởi động bình thường.
Bước 1: Nhấn Windows + R để mở hộp thoại Run. Trong hộp chạy, gõ “msconfig” và nhấn phím Enter.
Bước 2: Bây giờ, một Cửa sổ sẽ xuất hiện, hãy chuyển đến tab “Service”. Chọn “Hide all Microsoft services” , và bấm vào nút “Disable all” .
Bước 3: Nhấp vào tab “Startup” , đối với mục khởi động, nhấp vào từng mục và Disable chúng.
Bước 4: Bây giờ, hãy đóng Task Manager và nhấp vào OK trên cửa sổ “System Configuration” . Khởi động lại PC hoặc máy tính xách tay của bạn.
Lời kết
Trên đây là toàn bộ những cách khắc phục hữu hiệu nhất để sửa lỗi 0xc00007b trên win 10 cũng như sửa lỗi 0xc00007b trong những hệ điều hành khác. Hi vọng những thông tin mà Blog Kiến Thức mang đến cho các bạn sẽ hữu ích và giúp các bạn sửa lỗi thành công.